디자인 작업시 알면 유용한 포토샵 단축키 리스트
목차
포토샵은 디지털 이미지를 편집하고 조작하기 위한 강력한 도구입니다. 그러나 모든 기능을 마스터하려면 많은 시간과 노력이 필요합니다. 포토샵을 사용하는 과정에서 시간을 절약하고 효율성을 높일 수 있는 많은 단축키가 있습니다. 이 글에서는 업무에 유용한 포토샵 단축키를 소개합니다. 이 단축키를 사용하면 더 쉽고 빠르게 작업을 완료할 수 있습니다.

1. 기본 도구 단축키
선택: V
포토샵에서 가장 많이 사용되는 도구 중 하나는 선택 도구입니다. 이 도구를 사용하여 이미지나 텍스트를 선택하고 이동시킬 수 있습니다. V를 누르면 바로 선택 도구가 활성화됩니다.
도형 선택 도구: M
도형을 그리거나 수정할 때 사용하는 도구입니다. M을 누르면 바로 도형 선택 도구가 활성화됩니다.
라소 도구: L
이미지를 자르거나 선택할 때 사용하는 도구입니다. L을 누르면 바로 라소 도구가 활성화됩니다.
마법 지팡이 도구: W
이미지에서 특정 색상을 선택하여 그 색상에 해당하는 영역을 자동으로 선택하는 도구입니다. W를 누르면 바로 마법 지팡이 도구가 활성화됩니다.
글 도구: T
포토샵에서 텍스트를 입력하고 편집할 때 사용하는 도구입니다. T를 누르면 바로 글 도구가 활성화됩니다.
브러시 도구: B
이미지를 그릴 때 사용하는 도구입니다. B를 누르면 바로 브러시 도구가 활성화됩니다.
지우개 도구: E
이미지에서 원하지 않는 부분을 지울 때 사용하는 도구입니다. E를 누르면 바로 지우개 도구가 활성화됩니다.
그라디언트 도구: G
이미지에 그라디언트 효과를 적용할 때 사용하는 도구입니다. G를 누르면 바로 그라디언트 도구가 활성화됩니다.
페인트 버킷 도구: G
이미지의 특정 영역을 채울 때 사용하는 도구입니다. G를 누르면 바로 페인트 버킷 도구가 활성화됩니다.
클론 도구: S
이미지에서 원하는 부분을 복사하여 다른 부분에 붙여넣을 때 사용하는 도구입니다. S를 누르면 바로 클론 도구가 활성화됩니다.
2. 편집 도구 단축키
실행 취소: Ctrl + Z
작업 중 실수를 했을 때 이전 상태로 되돌리는 단축키입니다. 많은 프로그램에서 공통적으로 사용되는 단축키이기도 합니다.
다시 실행: Ctrl + Y
실행 취소를 한 번 더 실행하는 단축키입니다. 작업을 되돌리고 다시 되돌리는 것을 반복할 수 있습니다.
잘라내기: Ctrl + X
선택한 이미지나 텍스트를 잘라내는 단축키입니다. 이후 붙여넣기를 하면 잘라낸 부분이 붙여집니다.
복사: Ctrl + C
선택한 이미지나 텍스트를 복사하는 단축키입니다. 이후 붙여넣기를 하면 복사한 부분이 붙여집니다.
붙여넣기: Ctrl + V
복사한 이미지나 텍스트를 붙여넣는 단축키입니다. 이전에 복사한 내용을 붙여넣습니다.
모두 선택: Ctrl + A
작업 중인 이미지나 텍스트 전체를 선택하는 단축키입니다. 모든 작업을 한 번에 선택할 수 있습니다.
선택 영역 반전: Ctrl + Shift + I
이미지나 텍스트의 선택 영역을 반전시키는 단축키입니다. 선택하지 않은 부분이 선택되고 선택한 부분이 선택되지 않게 됩니다.
선택 영역 확장: Ctrl + Alt + Shift + 키보드 화살표
선택한 영역을 확장하는 단축키입니다. 방향키를 누르면 선택 영역이 해당 방향으로 확장됩니다.
선택 영역 축소: Ctrl + Alt + 키보드 화살표
선택한 영역을 축소하는 단축키입니다. 방향키를 누르면 선택 영역이 해당 방향으로 축소됩니다.
선택 영역 변환: Ctrl + T
선택한 영역을 자유롭게 이동하거나 크기를 조절할 수 있는 단축키입니다. 이미지나 텍스트를 원하는 위치로 이동시킬 수 있습니다.
3. 레이어 도구 단축키
새 레이어: Ctrl + Shift + N
새로운 레이어를 생성하는 단축키입니다. 이미지나 텍스트를 작업할 때 각각의 레이어를 만들어서 관리할 수 있습니다.
레이어 복제: Ctrl + J
선택한 레이어를 복제하는 단축키입니다. 원본 레이어와 동일한 내용을 가진 새로운 레이어가 생성됩니다.
레이어 병합: Ctrl + E
여러 개의 레이어를 하나로 합치는 단축키입니다. 선택한 레이어들이 하나의 레이어로 합쳐집니다.
레이어 삭제: Ctrl + Shift + X
선택한 레이어를 삭제하는 단축키입니다. 작업 중 실수로 생성한 레이어를 삭제할 때 유용합니다.
레이어 숨기기: Ctrl + H
작업 중인 레이어를 숨기는 단축키입니다. 숨긴 레이어는 다시 보이게 할 수 있습니다.
레이어 보이기: Ctrl + Shift + H
숨겨진 레이어를 다시 보이게 하는 단축키입니다. 숨겨진 레이어를 다시 작업할 수 있습니다.
레이어 불투명도 조절: Ctrl + Shift + U
선택한 레이어의 불투명도를 조절하는 단축키입니다. 불투명도가 낮아지면 선택한 레이어가 투명해집니다.
레이어 스타일 적용: Ctrl + Shift + Alt + S
레이어에 스타일을 적용하는 단축키입니다. 그림자, 외곽선 등 다양한 스타일을 적용할 수 있습니다.
4. 색상 도구 단축키
색상 선택: I
색상 팔레트에서 원하는 색상을 선택하는 단축키입니다. 색상을 선택하고 나서는 다른 도구로 돌아갑니다.
색상 채우기: Alt + Backspace
선택한 영역을 선택한 색상으로 채우는 단축키입니다. 이미지나 텍스트를 색상으로 채울 때 유용합니다.
색상 조정: Ctrl + U
이미지의 전체적인 색상을 조정하는 단축키입니다. 밝기, 채도, 명암 등을 조절할 수 있습니다.
휘도/대비 조절: Ctrl + Shift + B
이미지의 휘도와 대비를 조절하는 단축키입니다. 이미지의 밝기와 명암을 조절할 수 있습니다.
색상 균형 조절: Ctrl + Shift + B
이미지의 색상 균형을 조절하는 단축키입니다. 빨강, 초록, 파랑 색상의 비율을 조절하여 이미지의 색상을 조정할 수 있습니다.
레벨 조정: Ctrl + L
이미지의 밝기와 명암을 조절하는 단축키입니다. 이미지의 전체적인 색상을 조정할 때 유용합니다.
곡선 조정: Ctrl + M
이미지의 밝기와 명암을 조절하는 단축키입니다. 레벨 조정과 유사하지만 더 자세한 조절이 가능합니다.
색상 변경: Ctrl + Shift + C
이미지나 텍스트의 색상을 변경하는 단축키입니다. 선택한 색상으로 이미지나 텍스트의 색상을 바꿀 수 있습니다.
5. 이미지 크기 조절 단축키
이미지 크기 조절: Ctrl + Alt + I
이미지의 크기를 조절하는 단축키입니다. 이미지를 확대하거나 축소할 수 있습니다.
캔버스 크기 조절: Ctrl + Alt + C
이미지의 캔버스 크기를 조절하는 단축키입니다. 이미지의 크기는 그대로 유지하고 캔버스의 크기만 변경됩니다.
이미지 자르기: C
이미지를 원하는 크기로 자르는 단축키입니다. 이미지의 일부분을 선택하여 자를 수 있습니다.
이미지 회전: Ctrl + R
이미지를 회전하는 단축키입니다. 이미지를 90도씩 회전시킬 수 있습니다.
이미지 뒤집기: Ctrl + F
이미지를 수평으로 뒤집는 단축키입니다. 이미지를 좌우 반전시킬 수 있습니다.
6. 기타 유용한 단축키
작업 내역 저장: Ctrl + S
작업 중인 파일을 저장하는 단축키입니다. 작업 중에는 자주 저장하는 것이 좋습니다.
작업 내역 불러오기: Ctrl + O
저장된 파일을 불러오는 단축키입니다. 작업 중인 파일을 불러올 수 있습니다.
화면 확대/축소: Ctrl + +, Ctrl + -
화면을 확대하거나 축소하는 단축키입니다. 작업 중에 이미지를 자세히 볼 때 유용합니다.
화면 원래 크기로 돌아가기: Ctrl + 0
화면을 원래 크기로 되돌리는 단축키입니다. 확대나 축소한 화면을 원래 크기로 복원할 수 있습니다.
창 숨기기: Tab
작업 중인 창을 숨기는 단축키입니다. 작업 중 다른 창을 보고 싶을 때 사용할 수 있습니다.
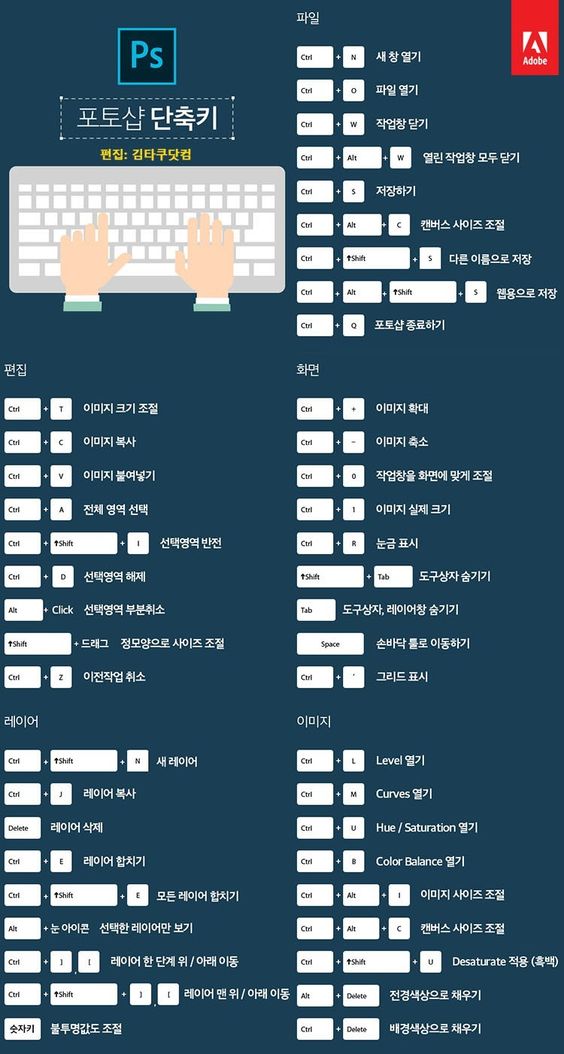
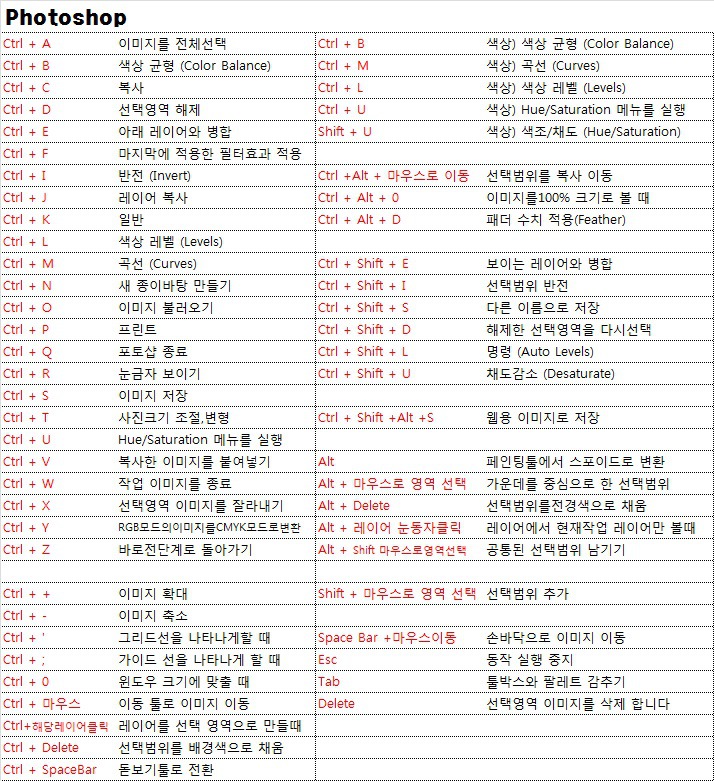
위에서 소개한 포토샵 단축키는 업무에서 유용하게 사용할 수 있는 기능들을 모아봤습니다. 이 외에도 많은 단축키가 존재하지만, 이 글에서 소개한 단축키들만으로도 작업의 효율성을 높일 수 있습니다. 포토샵을 사용하는 모든 사람들이 이 단축키들을 익혀서 더 빠르고 쉽게 작업할 수 있기를 바랍니다.
'IT, 인터넷 트랜드 > 웹제작팁&테크' 카테고리의 다른 글
| 매출 300% 올려주는 9가지 분야별 업종별 온라인 광고 카피 총모음 (0) | 2022.08.03 |
|---|---|
| 그누보드 browscap 접속로그 한번에 정리하기. (0) | 2022.06.13 |
| 간단하게 파워포인트(Powerpoint)에 삽입된 이미지 용량 줄이는 방법으로 전체 파워포인트(ppt) 최적화하기 (0) | 2021.06.29 |
| this will throw an Error in a future version of PHP 에러 해결법 (0) | 2020.12.02 |
| 20c596eeae3043eb9d06a4efce21a2af (0) | 2020.05.08 |


